NEXUS7(2012)を使えるようにしたい!Androidのダウングレード!
NEXUS7(2012)を使えるように復活させたい!
普段使いのタブレットとしてはすでに引退しているので、遊びでVersionを5にアップグレードしたわけだが、なんせ、とにかく、きわめて、非常に、いやになるくらい、遅ー!だから新しいタブレット買うー、買ったー、もうNEXUS7はいらなーい!という感じで1年程度放置していたわけだが、何気に寝室に時計代わりに置いてみようという気分になり、時計アプリをインストールして使ってみたんだが…。寝室に使うには明るすぎました…。私は真っ暗な部屋で寝るので、ちょっとした明かりでも気になって眠れないので、枕元にあるNEXUS7が眩しい。時計アプリはほぼ真っ暗で表示される数字も暗い表示にしていてもだ。なんというかバックライトが強すぎるのか、真っ黒でも液晶モニターのバックライトが漏れ出てくる。それがとても明るい。最低の暗さに変えても気になって仕方がない。時計アプリ利用はあきらめた。そんな充電しかされずにほこりを若干被ったNEXUS7。不憫と思いつつ、思う使い方も見いだせず、そしてさらに1年程度放置。
でも復活の時は来たのだ。寝室でテレビを見ることがない我が家だが、寝る寸前で気になる番組があったことを思い出した。そして我が家にはArecX6があることを思い出し、NEXUS7にARecX6 Playをインストールした!さぁ、新たなTVプレーヤーとして華麗に復活するのだNEXUS7!…TV番組を選び5秒、真っ暗、いや映像は出たぞ。何とか見れそ5秒程度映像が流れフリーズ、1分待ってみると復活?5秒後フリーズ、番組スタートまでどれだけ待たせる?無線LANの位置も問題ないし、もうこの子はダメかも(泣。いや、まて、昔はこんなにできない子ではなかったはずっ!そうだバージョンアップしてからこの子は人生をダメにしたのだっ、昔を思い出させれば立ち直れるはずっ!
さんざんに放置しておきながらすごく今更感で直そうとしている痛い人的に見られそうな気もするが、せっかく使ってみたいロケーションがあるのだから、とにかく直してみよう。とは言え、正規の方法ではない点はご注意を。同じ方法で何かトラブルがあっても自己責任です。
早速現状確認。バージョンは5.1.1で、NEXUS7(2012)モデルとしては最新のバージョンですな。これを4.4.4に替えよう。

まずは、パソコンでファクトリーイメージを入手しよう。Googleのタブレットはファクトリーイメージが公開されているので、そこへアクセス。
Factory Images for Nexus and Pixel Devices
ACKNOWLEDGEをクリックする。

結構下のほうになりますが、「"nakasi" for Nexus 7 (Wi-Fi)」の欄から4.4.4 (KTU84P)のLinkをクリックする。366MBある、nakasi-ktu84p-factory-9482e892.zipファイルがダウンロードできる。
 ここでは、Windowsパソコンで作業を進めて行く。zipファイルは右クリックで「展開」を選ぶ。展開されて、nakasi-ktu84p-factory-9482e892フォルダーができる。そのフォルダ内のnakasi-ktu84pフォルダーにアクセスする。
ここでは、Windowsパソコンで作業を進めて行く。zipファイルは右クリックで「展開」を選ぶ。展開されて、nakasi-ktu84p-factory-9482e892フォルダーができる。そのフォルダ内のnakasi-ktu84pフォルダーにアクセスする。
ここまで準備できたら、NEXUS7を一度シャットダウンする。パソコンとNEXUS7をUSBケーブルで接続する。NEXUS7の電源ボタンとボリュームボタンを同時に長押しする。すると、fastbootモードが起動する。
 NEXUS7はこのままにしておき、パソコン側で開いていたnakasi-ktu84pフォルダーにあるflash-all.batファイルを実行する。が、うまく動かない。あれー?
NEXUS7はこのままにしておき、パソコン側で開いていたnakasi-ktu84pフォルダーにあるflash-all.batファイルを実行する。が、うまく動かない。あれー?
 fastbootコマンドがインストールされていないからのようだ。(準備不足…)
fastbootコマンドがインストールされていないからのようだ。(準備不足…)
Java JDKとAndroid Studioが要るので、これをインストールする。JDKは200MB程度、AndroidStudioは1.7GB程度のダウンロードサイズ。
先にJDKからインストールする。
Java SE Downloads
JDKの「DOWNLOAD」をクリックする。
 「Accept License Agreement」を選択する。
私が使っているのはWindows10 64bit版なので、「jdk-8u121-windows-x64.exe」をクリックしてダウンロードする。
「Accept License Agreement」を選択する。
私が使っているのはWindows10 64bit版なので、「jdk-8u121-windows-x64.exe」をクリックしてダウンロードする。
 ダウンロードしたjdk-8u121-windows-x64.exeをダブルクリックして、インストールする。基本的には次へボタンでどんどん進んでいけばいい。
ダウンロードしたjdk-8u121-windows-x64.exeをダブルクリックして、インストールする。基本的には次へボタンでどんどん進んでいけばいい。
その次にAndroid Studioをインストールする。
Android Studio
「Android Studioをダウンロード」をクリックする。
 「上記の利用規約を読み、同意します。」にチェックを入れて、「AndroidStudio for Windowsをダウンロード」をクリックする。
「上記の利用規約を読み、同意します。」にチェックを入れて、「AndroidStudio for Windowsをダウンロード」をクリックする。
 ダウンロードした「android-studio-bundle-145.3537739-windows.exe」を実行する。
「Next」をクリックする。
ダウンロードした「android-studio-bundle-145.3537739-windows.exe」を実行する。
「Next」をクリックする。
 Android SDKをチェックONにしておく。「Android Virtual Device」はチェックOFFでも構わない。
Android SDKをチェックONにしておく。「Android Virtual Device」はチェックOFFでも構わない。
 「I Agree」をクリックする。
「I Agree」をクリックする。
 上の段はAndroid Studioをインストールする場所、下の段はAndroidSDKをインストールする場所となっている。下のAndroidSDKは基本的にユーザーのAppData領域にインストールされるのだが、私はドライブを別にしてみた。(CドライブはSSDで容量がそれほどないので、EドライブのHDDにしたかったのだ)。パスを指定したら「Next」をクリックする。AndroidSDKのインストール場所は後の環境変数を指定する際に入力するので、覚えておく。
上の段はAndroid Studioをインストールする場所、下の段はAndroidSDKをインストールする場所となっている。下のAndroidSDKは基本的にユーザーのAppData領域にインストールされるのだが、私はドライブを別にしてみた。(CドライブはSSDで容量がそれほどないので、EドライブのHDDにしたかったのだ)。パスを指定したら「Next」をクリックする。AndroidSDKのインストール場所は後の環境変数を指定する際に入力するので、覚えておく。
 「Install」をクリックする。
「Install」をクリックする。
 しばらくインストール処理が流れる。
しばらくインストール処理が流れる。
 終わったら「Next」をクリックする。
終わったら「Next」をクリックする。
 「Finish」をクリックする。
「Finish」をクリックする。
 AndroidStudioが起動するので、画面下の「Configure」を選択する。その中にある「SDK Manager」をクリックする。
AndroidStudioが起動するので、画面下の「Configure」を選択する。その中にある「SDK Manager」をクリックする。
 「SDK Platforms」タブで、Android4.4(KitKat)をチェックオンにする。
「SDK Platforms」タブで、Android4.4(KitKat)をチェックオンにする。
 次に「SDK Tools」タブで、「Android SDK Platform-Tools 25.0.1」と「Android SDK Tools 25.2.3」と「Google USB Driver」の3つをチェックONにする。「OK」をクリックする。
次に「SDK Tools」タブで、「Android SDK Platform-Tools 25.0.1」と「Android SDK Tools 25.2.3」と「Google USB Driver」の3つをチェックONにする。「OK」をクリックする。
 インストールする内容を確認するメッセージが表示されるので、「OK」をクリックする。」
インストールする内容を確認するメッセージが表示されるので、「OK」をクリックする。」
 「Next」をクリックする。
「Next」をクリックする。
 インストールが始まるのでしばらく待つ。「Finish」が表示されればクリックしてアプリを終了する。
インストールが始まるのでしばらく待つ。「Finish」が表示されればクリックしてアプリを終了する。

次にfastbootコマンドをパス指定なしで実行できるように、Windowsの環境変数を追加する。
「コントロールパネル」「システム」から、「左側のシステム詳細設定」をクリックする。
 「環境変数」をクリックする。
「環境変数」をクリックする。
 下側のシステム環境変数欄にある「Path」を選択して、「編集」をクリックする。
下側のシステム環境変数欄にある「Path」を選択して、「編集」をクリックする。
 「新規」をクリックする。
「新規」をクリックする。
 一番下の欄に記入できる場所が用意されるので、Android Studioをインストールした際のAndroid SDKインストール場所を指定したパス+\platform-toolsを入力する。私の場合は、Android Studioをインストールするときにパス指定を変更していたので、e:\userdata\android\platform-toolsという表記になる。
「OK」をクリックして画面を閉じる。
一番下の欄に記入できる場所が用意されるので、Android Studioをインストールした際のAndroid SDKインストール場所を指定したパス+\platform-toolsを入力する。私の場合は、Android Studioをインストールするときにパス指定を変更していたので、e:\userdata\android\platform-toolsという表記になる。
「OK」をクリックして画面を閉じる。
 これで準備ができたので、一度fastbootが動くか確認する。コマンドプロンプトを起動してから、fastbootを実行すると、エラーではなくパラメータ一覧が表示される。実行は可能のようだ。
これで準備ができたので、一度fastbootが動くか確認する。コマンドプロンプトを起動してから、fastbootを実行すると、エラーではなくパラメータ一覧が表示される。実行は可能のようだ。
準備はできた。改めてNEXUS7を復活させるための手順を行う。
NEXUS7を一度シャットダウンして、パソコンとNEXUS7をUSBケーブルで接続する。NEXUS7の電源ボタンとボリュームボタンを同時に長押してfastbootモードを起動する。
cortanaにcmdと入力し、コマンドプロンプトを選択。パソコン側で、ダウンロードして展開しておいたnakasi-ktu84p-factory-9482e892フォルダに移動する。nakasi-ktu84p-factory-9482e892フォルダにあるflash-all.batをダブルクリックする。コマンドプロンプトが開き、処理が開始される。
 ゆっくり処理が進んでいくはずだ。NEXUS7の画面はfastboot起動画面から特に変化しない。3分程度で終わるはず。私の場合は、160秒で完了した。
ゆっくり処理が進んでいくはずだ。NEXUS7の画面はfastboot起動画面から特に変化しない。3分程度で終わるはず。私の場合は、160秒で完了した。
 finished. total time:????と表示されれば処理は完了している。何かキーを押すとこの画面は自動で閉じる。この処理が完了した直後、NEXUS7は自動で再起動される。そして懐かしの初期セットアップ画面が表示される。言語を選択し、無線設定を行い、Googleアカウントを入力すれば、完了だ。
NEXUS7の設定からバージョンを確認すると、Androidバージョンが、4.4.4に変わったことがか確認できた。
finished. total time:????と表示されれば処理は完了している。何かキーを押すとこの画面は自動で閉じる。この処理が完了した直後、NEXUS7は自動で再起動される。そして懐かしの初期セットアップ画面が表示される。言語を選択し、無線設定を行い、Googleアカウントを入力すれば、完了だ。
NEXUS7の設定からバージョンを確認すると、Androidバージョンが、4.4.4に変わったことがか確認できた。
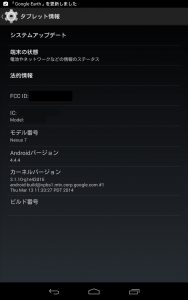
では、NEXUS7をダウングレードしようと思った当初の目的を果たそう。GooglePlayからARecX6Playをインストールして、録画映像を視聴してみる。はい、やっぱり止まります(号泣)。Androidの5よりは若干ましではあるのですが、数十秒ごとに10秒ほど映像が止まってしまう現象はあります。やっぱり無理があるのかなぁ。まぁYOUTUBEは気持ちよく視聴できるようになったので、今後はYOUTUBE再生専用機として頑張ってもらうことにしよう…。
最後に、NEXUS7をAndroid4.4.4にした結果、通知に5.0.2 System Updateがよく表示されるようになった。もうバージョンアップはしないので、余計な通知である。通知を消したい。 通知を表示(画面上から下へスワイプ)すると、「Android 5.0.2 System Update」がある。これを長押しすると、ちょっと下に「アプリ情報」が表示される。これをタップする。
Google Play開発者サービスの「通知を表示」をチェックOFFにする。
通知を表示(画面上から下へスワイプ)すると、「Android 5.0.2 System Update」がある。これを長押しすると、ちょっと下に「アプリ情報」が表示される。これをタップする。
Google Play開発者サービスの「通知を表示」をチェックOFFにする。
 OFFにすると確認メッセージが表示されるので、「OK」をタップする。
OFFにすると確認メッセージが表示されるので、「OK」をタップする。
 これでアップグレードのメッセージは表示されなくなった。
これでアップグレードのメッセージは表示されなくなった。
改めてNEXUS7を使ってみると、無茶をしない限りは普通に使えるようになったと思う。最新のAndroidバージョンにこだわらなければ、これはまだまだ現役で使える感じ。なんだいけるじゃないか、あの遅さは何だったんだ…
